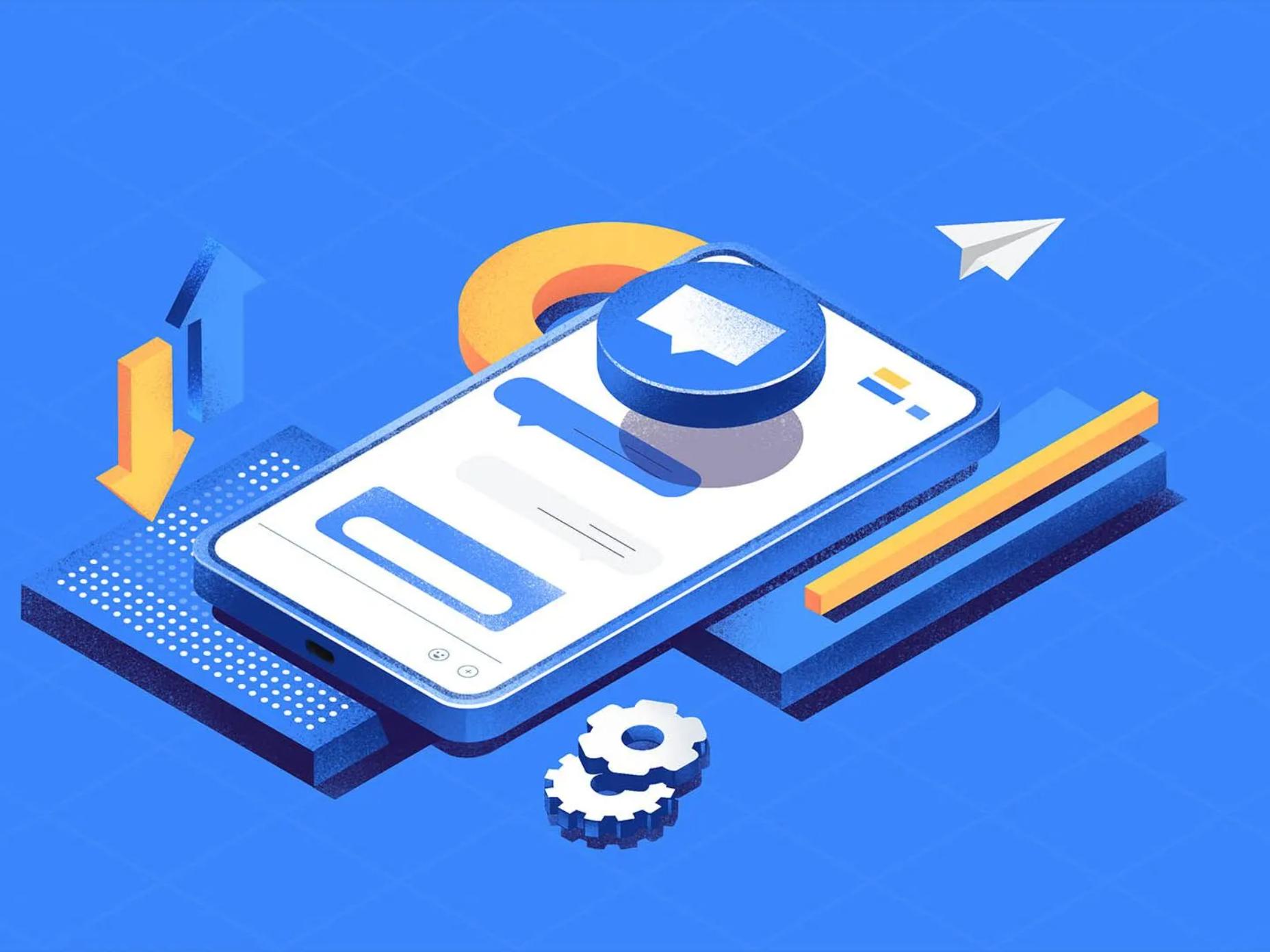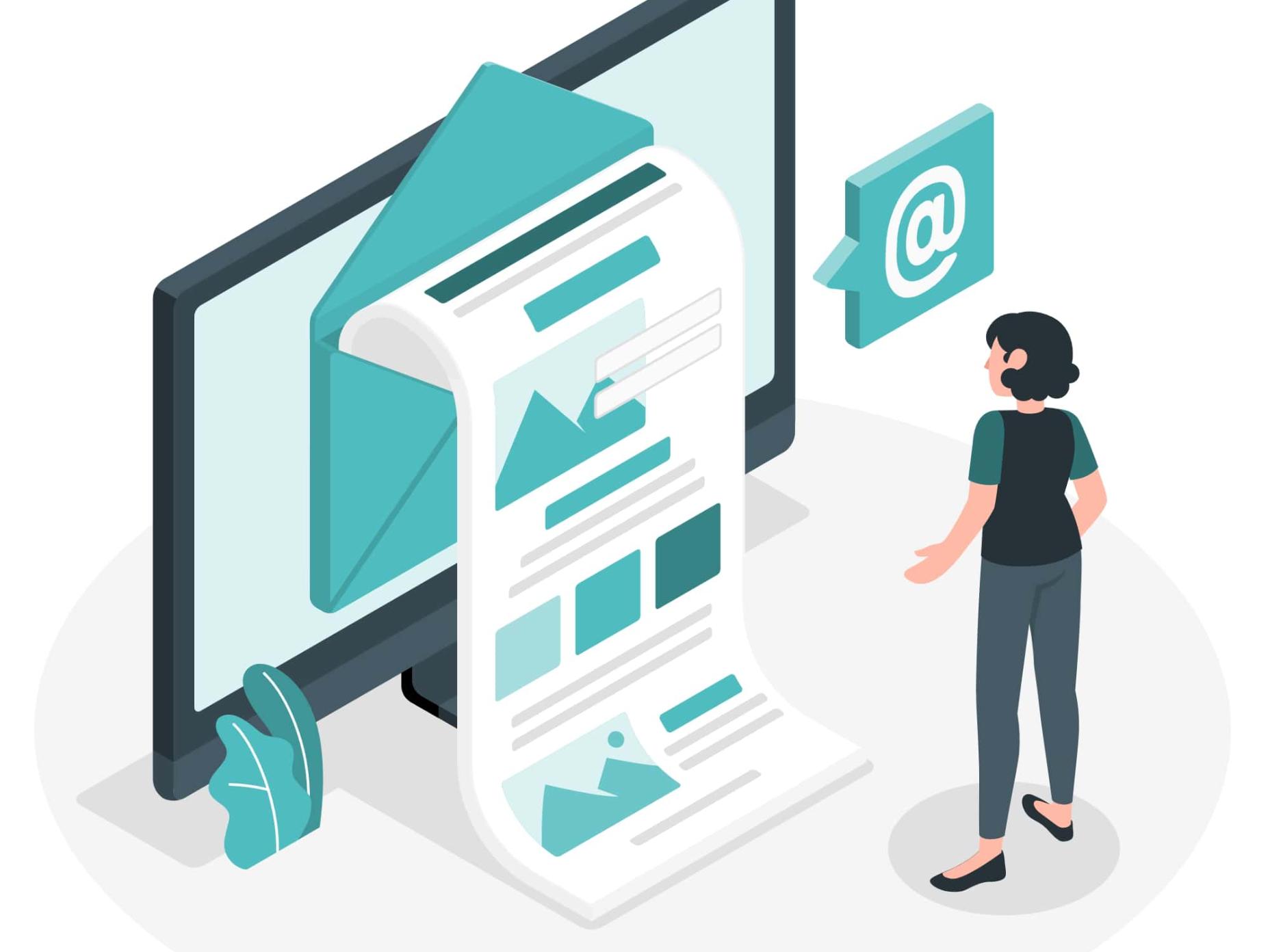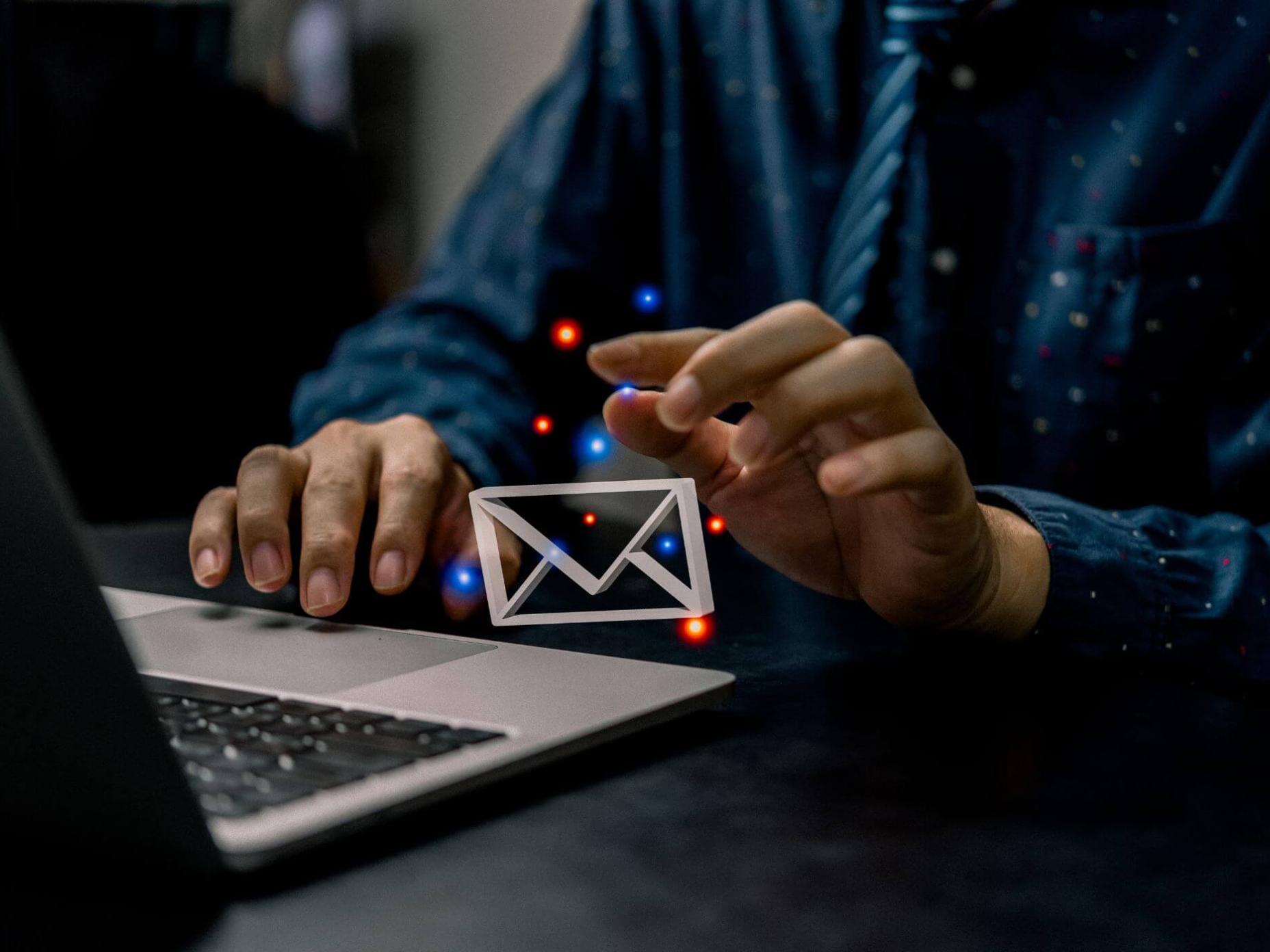Qu'est ce que la nouvelle version Google Analytics GA4 ?
Étape 1 : La création du compte Google
Avant toute chose, pour utiliser un outil Google Analytics, il est primordial de créer votre propre compte Google. C’est par ici que vous pourrez commencer les démarches de création de compte.
Si vous avez déjà effectué cette étape, nous vous donnons rendez-vous directement à l’étape 2.
Pour ceux toujours présents, une fois que vous êtes sur le site évoqué précédemment, vous allez pouvoir commencer les étapes de création de votre compte.



Vous venez donc de créer votre compte Google : félicitations !
Étape 2 : La création du compte Google Analytics
Une fois votre compte Google créé, rendez-vous sur le site Google Analytics.

Vous pouvez commencer les démarches de création de votre compte Google Analytics en cliquant sur le bouton “Commencer les mesures”.
Vous avez par la suite quelques informations à compléter. En premier, le nom de votre compte. Une remarque importante à ce niveau : l’outil Google Analytics raisonne en fonction de “comptes” et de “propriétés”. Un compte correspond à un ensemble de propriétés, et une propriété correspond à un site Internet. Pour simplifier, vous pourriez par exemple avoir votre entreprise A qui possède un ou plusieurs sites Internet (1 pour le site vitrine, 1 pour la partie e-commerce, 1 blog, etc.). Vous auriez ainsi 1 compte Google Analytics nommé “Entreprise A”, et plusieurs propriétés (une pour chaque site Internet).
Pour un seul site, dans le champ “Nom du compte”, notez le nom de votre entreprise.

Continuez ensuite avec la configuration de votre propriété (1 site Internet = 1 propriété). Indiquez le nom de votre site Internet et paramétrer les bonnes informations qui suivent (fuseau horaire et devise monétaire).
Attention, avant de poursuivre, une information avancée pour les plus à l’aise de nos lecteurs. Sachez qu'aujourd'hui, la version de l’outil Google Analytics la plus récente se nomme GA4. Toutefois, cette version chamboule énormément le traitement et l’affichage des données. Si certains d’entre vous sont plus à l’aise avec l’ancienne version de Google Analytics (Universal Analytics), c’est à ce moment de la création de votre compte que vous pouvez choisir cela.

Sinon, vous pouvez passer à l’étape suivante et ainsi finaliser la création de votre compte en cliquant sur le bouton “Créer”.
Étape 3 : Installer Google Analytics sur votre site Internet
Vous avez correctement créé votre compte Google Analytics et la propriété concernant votre site Internet. Il est desormais essentiel de pouvoir rattacher cette propriété directement à votre site Internet.
Pour cela, vous allez pouvoir trouver dans le panneau d’administration de Google Analytics, une colonne “Propriété” avec un menu “Flux de données”. La première fois que vous visiterez ce menu, l’outil vous demandera de quel type de plateforme proviennent les données à collecter (un site Internet ? Une application Android ? Etc.).
Dans le cas d’un site Internet Web ProPulse, c’est la possibilité “Web” qui nous intéresse, comme indiqué dans la capture d'écran suivante.

Vous pourrez alors indiquer à nouveau l’URL de votre site Internet ainsi que le nom de ce flux.

Une fois les informations entrées, vous pouvez cliquer sur “Créer un flux”. Vous arrivez enfin sur un écran vous proposant une information essentielle : votre script “Global site tag (gtag.js)”. Ce script au nom un peu barbare est essentiel puisqu’il sera à ajouter à votre site Web ProPulse et fera la passerelle entre ce dernier et la plateforme Google Analytics.
Pour récupérer ce script, vous devez simplement aller le chercher dans le menu du même nom (“Global site tag”) et le copier.

Pour finir, rendez-vous dans la partie administration de votre site Web ProPulse (attention à bien être connecté à votre compte Web Porpulse lorsque vous cliquez sur ce lien) et plus précisément dans l’espace “Fonctionnalités > Tracking”. Vous pourrez alors ajouter un trackeur que vous nommerez par exemple “Google Analytics”, avant de coller le script copié depuis Google Analytics. Et attention à ne pas oublier d’enregistrer !

Étape 4 : Profitez de votre solution Google Analytics
Félicitations, vous avez correctement créé, installé et lié votre compte Google Analytics à votre site Web ProPulse ! 👏👏
Vous pouvez desormais observer les données de votre trafic remonter dans la plateforme et il ne vous restera plus qu’à explorer ses divers menus. Nous vous détaillerons d’ailleurs les fonctionnalités Google Analytics dans plusieurs articles à venir. Inscrivez-vous à notre newsletter pour ne pas en rater une miette !
Vous souhaitez créer un site professionnel optimisé pour Google ? C'est par ici !