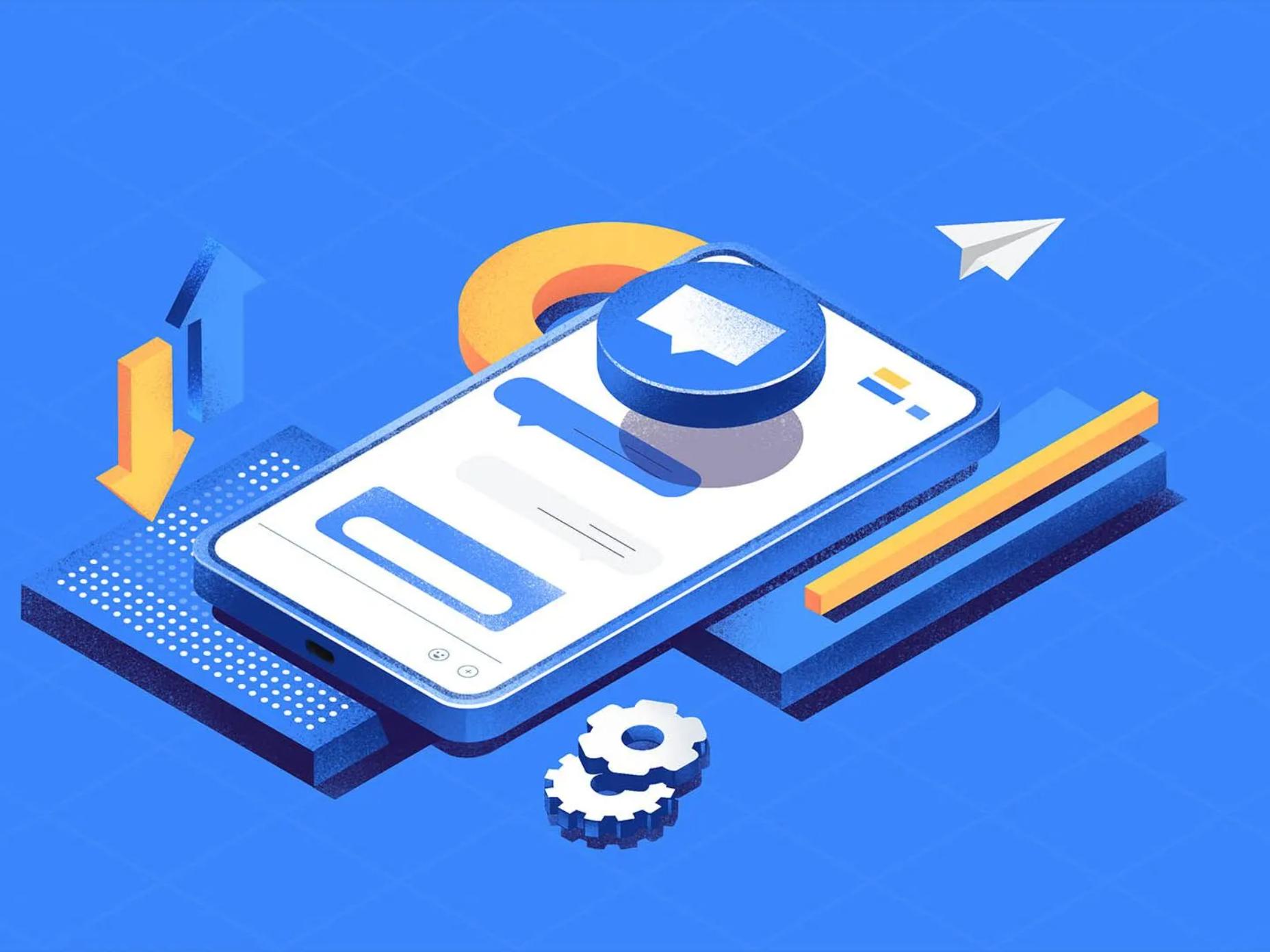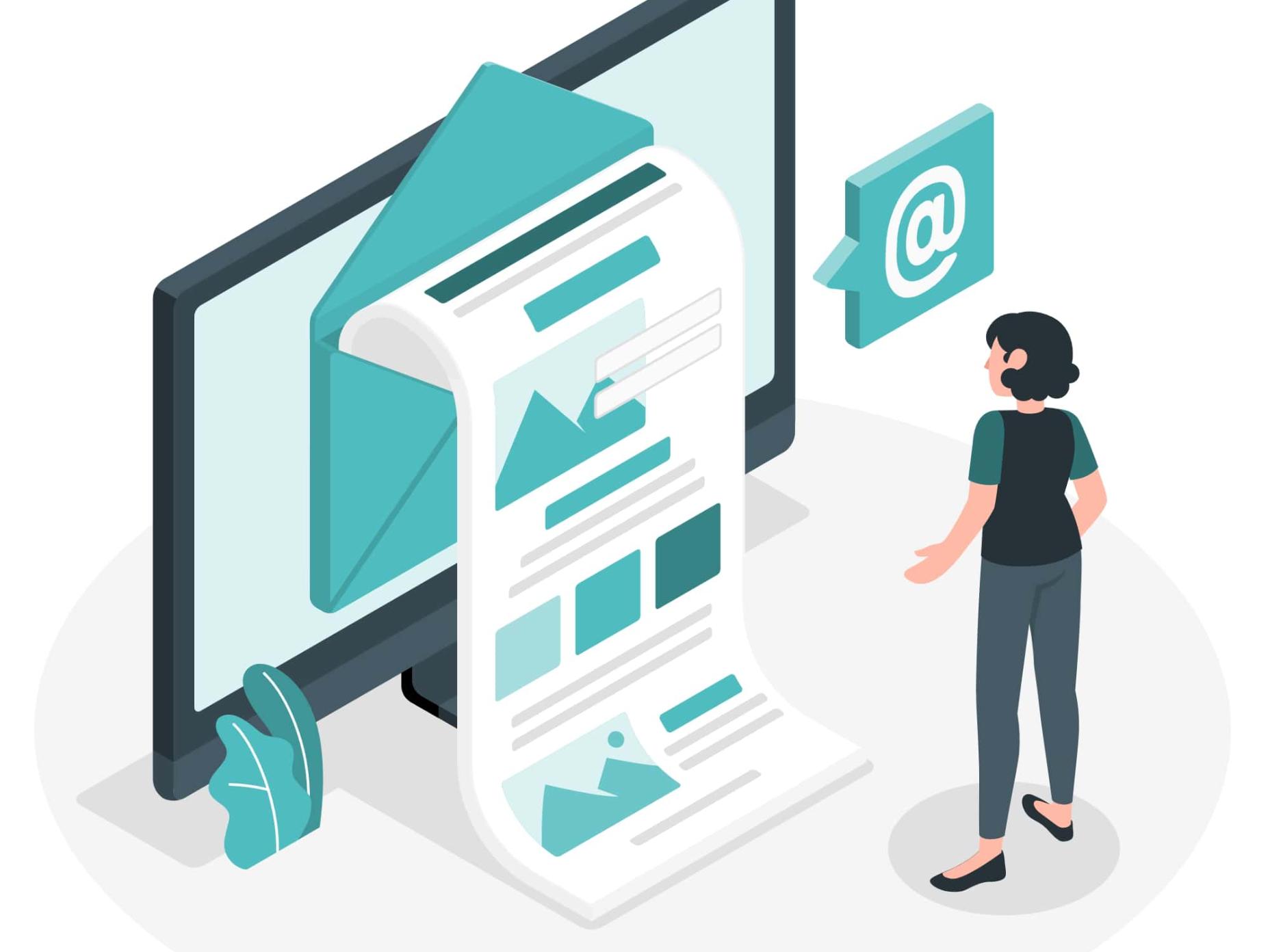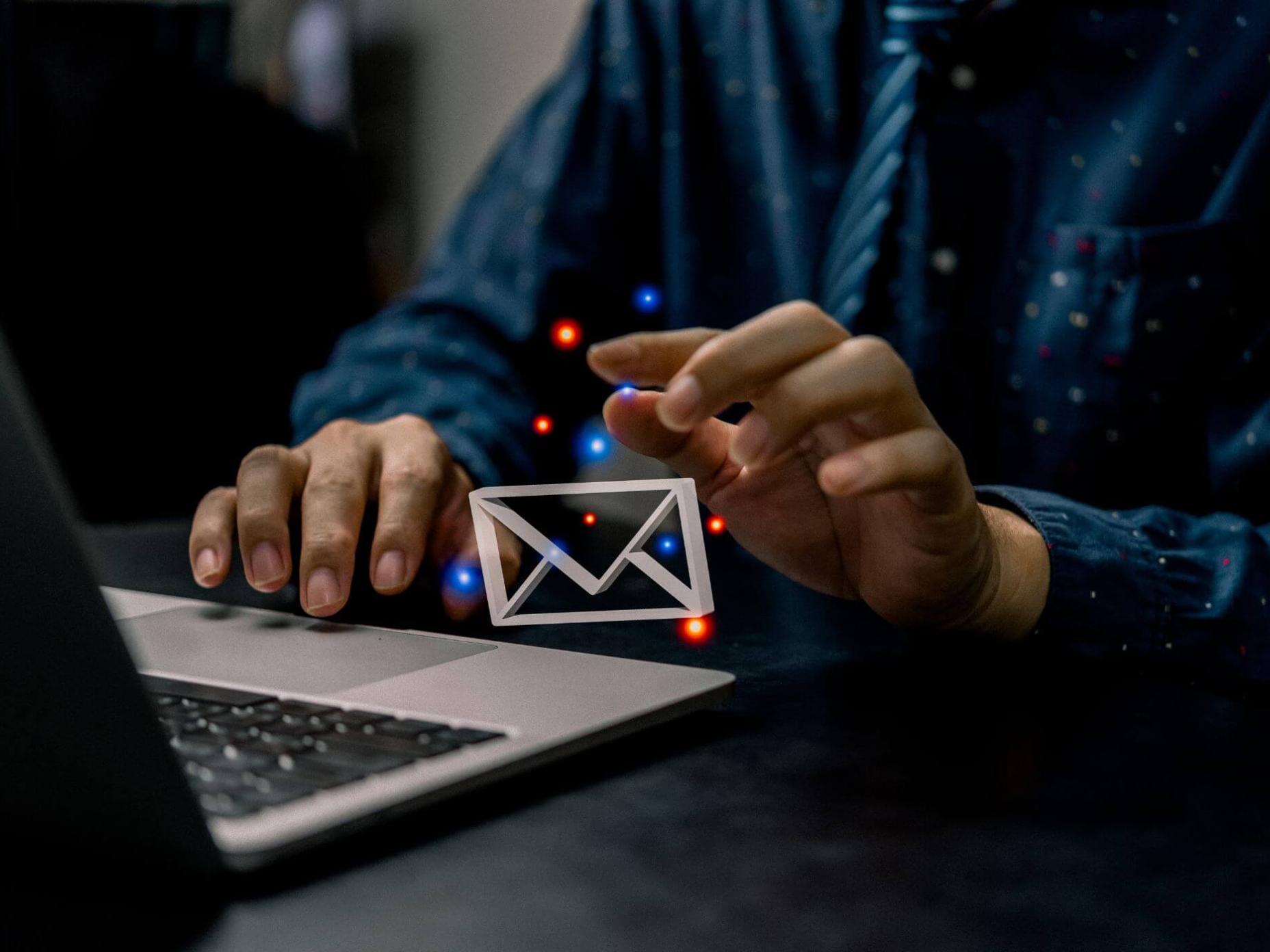Créer son compte Sendinblue en 6 étapes
Sendinblue a changé de nom ! La création et la configuration de votre compte Sendinblue ne prend pas plus de 5 minutes :
1/ Inscrivez vous gratuitement sur Brevo (anciennement Sendinblue). Veillez à conserver vos identifiants préciseusement.
2/ Vous recevrez un email pour activer votre compte. Rendez-vous dans votre boîte de réception et cliquez sur le lien de confirmation qui vous a été envoyé.
N'hésitez pas à consulter éventuellement les courriers indésirables.

3/ Complétez votre inscription en renseignant les informations demandées : nom, prénom et numéro de téléphone.
4/ Pour valider votre inscription, un code vous sera envoyé par SMS.
5/ Saisissez le nom de votre entreprise et finalisez votre inscription.

6/ Sélectionnez l'offre gratuite qui suffit pour vous lancer.

Utiliser la fonctionnalité Newsletter de Web Propulse
Pour gagner du temps, nous vous conseillons d'ouvrir en plus de votre compte Sendinblue, un onglet avec votre compte Web Propulse.
Créez votre clé API dans Sendinblue
Une clé API est un code chiffré et sécurisé pour connecter votre site web à Sendinblue. Elle vous permettra de déclencher automatiquement l'inscription des nouveaux abonnés dans votre compte Sendinblue.
1/ Lorsque vous êtes connecté à votre compte Sendinblue, cliquez sur votre nom en haut à droite de l'écran.
2/ Cliquez sur SMTP & API.
3/ Cliquez sur Générer une nouvelle clé API.

4/ Nommez votre clé API et cliquez sur Générer.

5/ Copiez votre clé API Sendinblue.

Ajoutez votre clé API Sendinblue dans Web ProPulse
1/ Lorsque vous êtes connecté à votre compte Web ProPulse, allez dans la rubrique Newsletter.
2/ Collez la clé API obtenue sur Sendinblue.

Créez votre liste d’abonnés sur Sendinblue
1/ Retournez sur votre compte Sendinblue et cliquez sur Contacts.

2/ Cliquez ensuite dans Listes et créez une nouvelle liste.

3/ Nommez votre liste et cliquez sur créez une liste vide.

4/ Notez le numéro de liste qui apparaît entre crochets.

Ajoutez votre numéro de liste dans Web Propulse
Retournez sur votre compte Web Propulse et saisissez le numéro précédemment obtenu, dans la case Numéro de la liste (dans la fonctionnalité Newsletter).
Vous n’avez plus qu’à ajouter la section Newsletter sur l’une des pages de votre site internet Web ProPulse en modifiant celle-ci et le tour est joué !

Aperçu de l'ajout d'une section dans l'administration de votre site Web Propulse.
Vous pouvez désormais obtenir des inscrits sur votre compte Sendinblue.